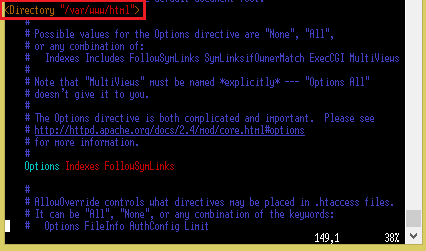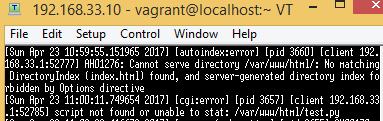Contenu du didacticiel
- Vagrant et Virtual Box
- Installer Apache / (Utiliser Nginx et PHP)
- Installer MySQL / MariaDB
- Installer PHP / Python
Installer Python3.6
On va installer Python dans la machine virtuel. D'abord, on va vérifier quelle version de Python est installédans le yum paque. Tapez la commande ci-dessous:
$ yum list python*
Python 2.7 est déjà installé par défaut dans Cent OS 7, mais il n'y a pas Python 3.6 dans la liste. Pour utiliser Python 3.6, on va utiliser le package d'IUS Community Project, écrire la commande ci-dessous:
$ sudo yum install -y https://centos7.iuscommunity.org/ius-release.rpm
Et on peut utiliser les packages d'IUS Community Project. Pour installer Python 3.6, écrire la commande ci-dessous:
$ sudo yum install -y python36u python36u-libs python36u-devel python36u-pip python-pip
Pour vérifier si Python 3.5 est correctement installé dans la machine virtuel, écrire la commande ci-dessous:
$ python3.6 -V
$ sudo which python3.6
C'est python3.5 sur cette image... mais vous allez voir 3.6.
Redémarrer Apache après l'installation.
$ sudo systemctl restart httpd
Les commands for CentOS6
$ sudo yum install -y https://centos6.iuscommunity.org/ius-release.rpm
$ sudo yum install -y python36u python36u-libs python36u-devel python36u-pip python-pip
$ sudo locate python3.6
$ sudo service httpd restart
Hello World en Python
On va créer un fichier "index.py" pour afficher "Hello World" dans le navigateur. Créer un fichier "index.py" avec un éditeur de texte dans
C:\MyVM\MyCentOs\index.py et écrire dedans:#!/usr/bin/env python
# -- coding: UTF-8 --
print("Content-Type: text/html\n\r")
print ("""
<TITLE>CGI script ! Python</TITLE>
<H1>This is my first CGI script</H1>
Hello, world!
""")
Attention, la fin de ligne doit être LF. (pas CR/RF!)
Maintenant, faire cette commande dans Teraterm:
$ sudo vi /etc/httpd/conf/httpd.conf
Comment utilsier la commande de "vi" est ici:
Appuyez sur la touche A du clavier pour accéder au mode insérer pour pouvoir éditer le fichier. Appuyez sur la touche échap pour arrêter mode insérer, après d'avoir fini, appuyez sur les touches Shift + g pour aller en bas de page. Shift + zz pour enregistrer et fermer le fichier. On peut utiliser le mode commande en appuyant sur :. Pour enregistrer et quitter le mode commande, écrire :wq et appuyez sur entrée. Pour quitter le fichier sans sauvegarder, :q! et appuyez sur entrée. Pour chercher un mot, appuyez sur ? et écrire le mot cherché. Par exemple, si on écrit ?aaa et que l'on appuie sur entrée, "aaa" sera recherché et surligné dans le fichier. Appuyez sur n pour aller au résultat suivant.
Ajouter "ExecCGI" dans le répertoire de "/var/www/html".
<Directory "/var/www/html">
Options Indexes FollowSymlinks ExecCGI
AllowOverride None
Require all granted
</Directory>
(Faites attention, il y a des paramètres similaires mais il faut que ce soit
/var/www/html.)
Au fait, peut-étre Add handler est un commentaire.
Supprimer le # de la ligne AddHandler et enregistrer et fermez-le par ":wq".
Redémarrer Apache (httpd):
$ sudo systemctl restart httpd
Si SELinux fonctionne:
$ sudo setenforce 0
Ou cette commande:
$ sudo chcon -R -t httpd_sys_script_exec_t /var/www/html/index.py
Pour avoir accès au fichier, voir ce page par un navigateur: http://192.168.33.10/index.py
Hello World!!
Si ça ne fonctionne pas et que les erreurs 500 ou 404 s'affichent à l'écran, faire cette commande pour voir les erreurs:
Apache
Apache
$ sudo less /var/log/httpd/error_log
Nginx
$ sudo less /var/log/nginx/error.log
Et rechercher sur google l'origine des erreurs.
Si vous voulez changer la permission du dossier de vagrant,, écrire comme ça dans le Vagrantfile:
config.vm.synced_folder "./", "/vagrant", owner: 'vagrant', group: 'apache', mount_options: ['dmode=777', 'fmode=777']