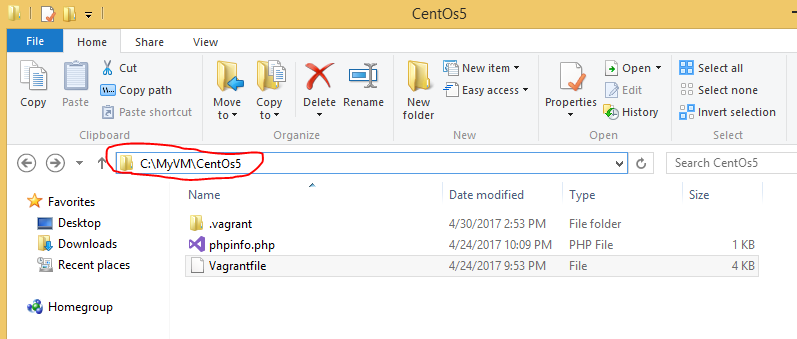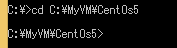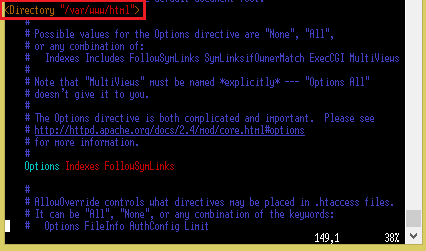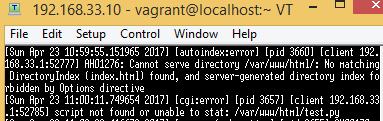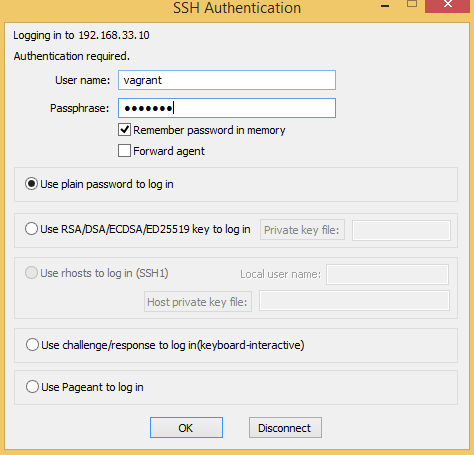https://atlas.hashicorp.com/bento
Au début, on va commencer vagrant avec centos-5.11. Faire cette commande sur l'invite de commande:
$ vagrant init bento/centos-5.11
Noter c'est pas i386. Après, le Vagrantfile sera créé.
(Si on veut partager le site comme public: Accéder à un site à partir de plusieurs appareils par vagrant)
Après, commencer la machine virtuelle par "vagrant up" sur l'invite de commande.
$ vagrant up
Au début, devenir un super utilisateur. Le mot de pass est "vagrant".
$ su
Mais c'est pas possible de mettre à jour par "yum update" parce que l'information n'est la dernière. (Cent OS 5.11 est trop ancien, donc il n'y a pas de référentiel officiel actif.) Alors on va utiliser un référentiel alternatif (http://vault.centos.org/). Faire cette commande:
# vi /etc/yum.repos.d/CentOS-Base.repo
Et changer la fichier comme ça:
# CentOS-Base.repo
#
# The mirror system uses the connecting IP address of the client and the
# update status of each mirror to pick mirrors that are updated to and
# geographically close to the client. You should use this for CentOS updates
# unless you are manually picking other mirrors.
#
# If the mirrorlist= does not work for you, as a fall back you can try the
# remarked out baseurl= line instead.
#
#
[base]
name=CentOS-$releasever - Base
#mirrorlist=http://mirrorlist.centos.org/?release=$releasever&arch=$basearch&repo=os
#baseurl=http://mirror.centos.org/centos/$releasever/os/$basearch/
baseurl=http://vault.centos.org/5.11/os/$basearch/
gpgcheck=0
gpgkey=file:///etc/pki/rpm-gpg/RPM-GPG-KEY-CentOS-5
#released updates
[updates]
name=CentOS-$releasever - Updates
#mirrorlist=http://mirrorlist.centos.org/?release=$releasever&arch=$basearch&repo=updates
#baseurl=http://mirror.centos.org/centos/$releasever/updates/$basearch/
gpgcheck=0
baseurl=http://vault.centos.org/5.11/updates/$basearch/
gpgkey=file:///etc/pki/rpm-gpg/RPM-GPG-KEY-CentOS-5
#additional packages that may be useful
[extras]
name=CentOS-$releasever - Extras
#mirrorlist=http://mirrorlist.centos.org/?release=$releasever&arch=$basearch&repo=extras
#baseurl=http://mirror.centos.org/centos/$releasever/extras/$basearch/
baseurl=http://vault.centos.org/5.11/extras/$basearch/
gpgcheck=0
gpgkey=file:///etc/pki/rpm-gpg/RPM-GPG-KEY-CentOS-5
#additional packages that extend functionality of existing packages
[centosplus]
name=CentOS-$releasever - Plus
#mirrorlist=http://mirrorlist.centos.org/?release=$releasever&arch=$basearch&repo=centosplus
#baseurl=http://mirror.centos.org/centos/$releasever/centosplus/$basearch/
baseurl=http://vault.centos.org/5.11/centosplus/$basearch/
gpgcheck=0
enabled=0
gpgkey=file:///etc/pki/rpm-gpg/RPM-GPG-KEY-CentOS-5
#contrib - packages by Centos Users
[contrib]
name=CentOS-$releasever - Contrib
#mirrorlist=http://mirrorlist.centos.org/?release=$releasever&arch=$basearch&repo=contrib
#baseurl=http://mirror.centos.org/centos/$releasever/contrib/$basearch/
baseurl=http://vault.centos.org/5.11/contrib/$basearch/
gpgcheck=0
enabled=0
gpgkey=file:///etc/pki/rpm-gpg/RPM-GPG-KEY-CentOS-5
#
# The mirror system uses the connecting IP address of the client and the
# update status of each mirror to pick mirrors that are updated to and
# geographically close to the client. You should use this for CentOS updates
# unless you are manually picking other mirrors.
#
# If the mirrorlist= does not work for you, as a fall back you can try the
# remarked out baseurl= line instead.
#
#
[base]
name=CentOS-$releasever - Base
#mirrorlist=http://mirrorlist.centos.org/?release=$releasever&arch=$basearch&repo=os
#baseurl=http://mirror.centos.org/centos/$releasever/os/$basearch/
baseurl=http://vault.centos.org/5.11/os/$basearch/
gpgcheck=0
gpgkey=file:///etc/pki/rpm-gpg/RPM-GPG-KEY-CentOS-5
#released updates
[updates]
name=CentOS-$releasever - Updates
#mirrorlist=http://mirrorlist.centos.org/?release=$releasever&arch=$basearch&repo=updates
#baseurl=http://mirror.centos.org/centos/$releasever/updates/$basearch/
gpgcheck=0
baseurl=http://vault.centos.org/5.11/updates/$basearch/
gpgkey=file:///etc/pki/rpm-gpg/RPM-GPG-KEY-CentOS-5
#additional packages that may be useful
[extras]
name=CentOS-$releasever - Extras
#mirrorlist=http://mirrorlist.centos.org/?release=$releasever&arch=$basearch&repo=extras
#baseurl=http://mirror.centos.org/centos/$releasever/extras/$basearch/
baseurl=http://vault.centos.org/5.11/extras/$basearch/
gpgcheck=0
gpgkey=file:///etc/pki/rpm-gpg/RPM-GPG-KEY-CentOS-5
#additional packages that extend functionality of existing packages
[centosplus]
name=CentOS-$releasever - Plus
#mirrorlist=http://mirrorlist.centos.org/?release=$releasever&arch=$basearch&repo=centosplus
#baseurl=http://mirror.centos.org/centos/$releasever/centosplus/$basearch/
baseurl=http://vault.centos.org/5.11/centosplus/$basearch/
gpgcheck=0
enabled=0
gpgkey=file:///etc/pki/rpm-gpg/RPM-GPG-KEY-CentOS-5
#contrib - packages by Centos Users
[contrib]
name=CentOS-$releasever - Contrib
#mirrorlist=http://mirrorlist.centos.org/?release=$releasever&arch=$basearch&repo=contrib
#baseurl=http://mirror.centos.org/centos/$releasever/contrib/$basearch/
baseurl=http://vault.centos.org/5.11/contrib/$basearch/
gpgcheck=0
enabled=0
gpgkey=file:///etc/pki/rpm-gpg/RPM-GPG-KEY-CentOS-5
Ensuite, on peut mettre à jour par "yum update". Faire "yum update":
et...
Maintenant, on va télécharger et installer php52. En utilisant Linux (par vagrant), on peut télécharger par "wget". C'est une commande de Linux pour télécharger. Le repository pour télécharger php52 est ici:
http://vuksan.com/centos/RPMS/x86_64/
"wget" est une commande pour télécharger. Faire ces commandes pour télécharger les paquets nécessaire:
(Si ils pas functionnent, wget pour le site comme ici: http://rpm.pbone.net/index.php3/stat/4/idpl/20907788/dir/centos_other/com/php52-mysql-5.2.17-6.ius.centos5.x86_64.rpm.html)
# wget http://vuksan.com/centos/RPMS/x86_64/libcurl-7.18.2-7.x86_64.rpm
# wget http://vuksan.com/centos/RPMS/x86_64/php-common-5.2.17-1.x86_64.rpm
# wget http://vuksan.com/centos/RPMS/x86_64/php-cli-5.2.17-1.x86_64.rpm
# wget http://vuksan.com/centos/RPMS/x86_64/php-5.2.17-1.x86_64.rpm
# wget http://vuksan.com/centos/RPMS/x86_64/php-devel-5.2.17-1.x86_64.rpm
# wget http://vuksan.com/centos/RPMS/x86_64/php-dba-5.2.17-1.x86_64.rpm
# wget http://vuksan.com/centos/RPMS/x86_64/php-pdo-5.2.17-1.x86_64.rpm
# wget http://vuksan.com/centos/RPMS/x86_64/php-odbc-5.2.17-1.x86_64.rpm
# wget http://vuksan.com/centos/RPMS/x86_64/php-soap-5.2.17-1.x86_64.rpm
# wget http://vuksan.com/centos/RPMS/x86_64/php-mbstring-5.2.17-1.x86_64.rpm
# wget http://vuksan.com/centos/RPMS/x86_64/php-mysql-5.2.17-1.x86_64.rpm
# wget http://vuksan.com/centos/RPMS/x86_64/php-common-5.2.17-1.x86_64.rpm
# wget http://vuksan.com/centos/RPMS/x86_64/php-cli-5.2.17-1.x86_64.rpm
# wget http://vuksan.com/centos/RPMS/x86_64/php-5.2.17-1.x86_64.rpm
# wget http://vuksan.com/centos/RPMS/x86_64/php-devel-5.2.17-1.x86_64.rpm
# wget http://vuksan.com/centos/RPMS/x86_64/php-dba-5.2.17-1.x86_64.rpm
# wget http://vuksan.com/centos/RPMS/x86_64/php-pdo-5.2.17-1.x86_64.rpm
# wget http://vuksan.com/centos/RPMS/x86_64/php-odbc-5.2.17-1.x86_64.rpm
# wget http://vuksan.com/centos/RPMS/x86_64/php-soap-5.2.17-1.x86_64.rpm
# wget http://vuksan.com/centos/RPMS/x86_64/php-mbstring-5.2.17-1.x86_64.rpm
# wget http://vuksan.com/centos/RPMS/x86_64/php-mysql-5.2.17-1.x86_64.rpm
Et faire ce commande:
# yum install libcurl-7.18.2-7.x86_64.rpm libcurl-7.18.2-7.x86_64.rpm php-cli-5.2.17-1.x86_64.rpm php-5.2.17-1.x86_64.rpm php-devel-5.2.17-1.x86_64.rpm php-dba-5.2.17-1.x86_64.rpm php-pdo-5.2.17-1.x86_64.rpm php-odbc-5.2.17-1.x86_64.rpm php-soap-5.2.17-1.x86_64.rpm php-mbstring-5.2.17-1.x86_64.rpm php-mysql-5.2.17-1.x86_64.rpm
(ou utiliser "rpm -ivh package.rpm" ou "yum localinstall package.rpm")
Activer "httpd" et "mysqld":
# /sbin/service httpd start
# /sbin/service mysqld start
# /sbin/chkconfig httpd on
# /sbin/chkconfig mysqld on
# /sbin/service mysqld start
# /sbin/chkconfig httpd on
# /sbin/chkconfig mysqld on
Et on crée "Symbolic link" parce que ça t'aide pour le développement.
$ sudo rm -rf /var/www/html
$ sudo ln -fs /vagrant /var/www/html
$ sudo ln -fs /vagrant /var/www/html
CentOS 5.11 et PHP 5.11 fonctionnent maintenant.